
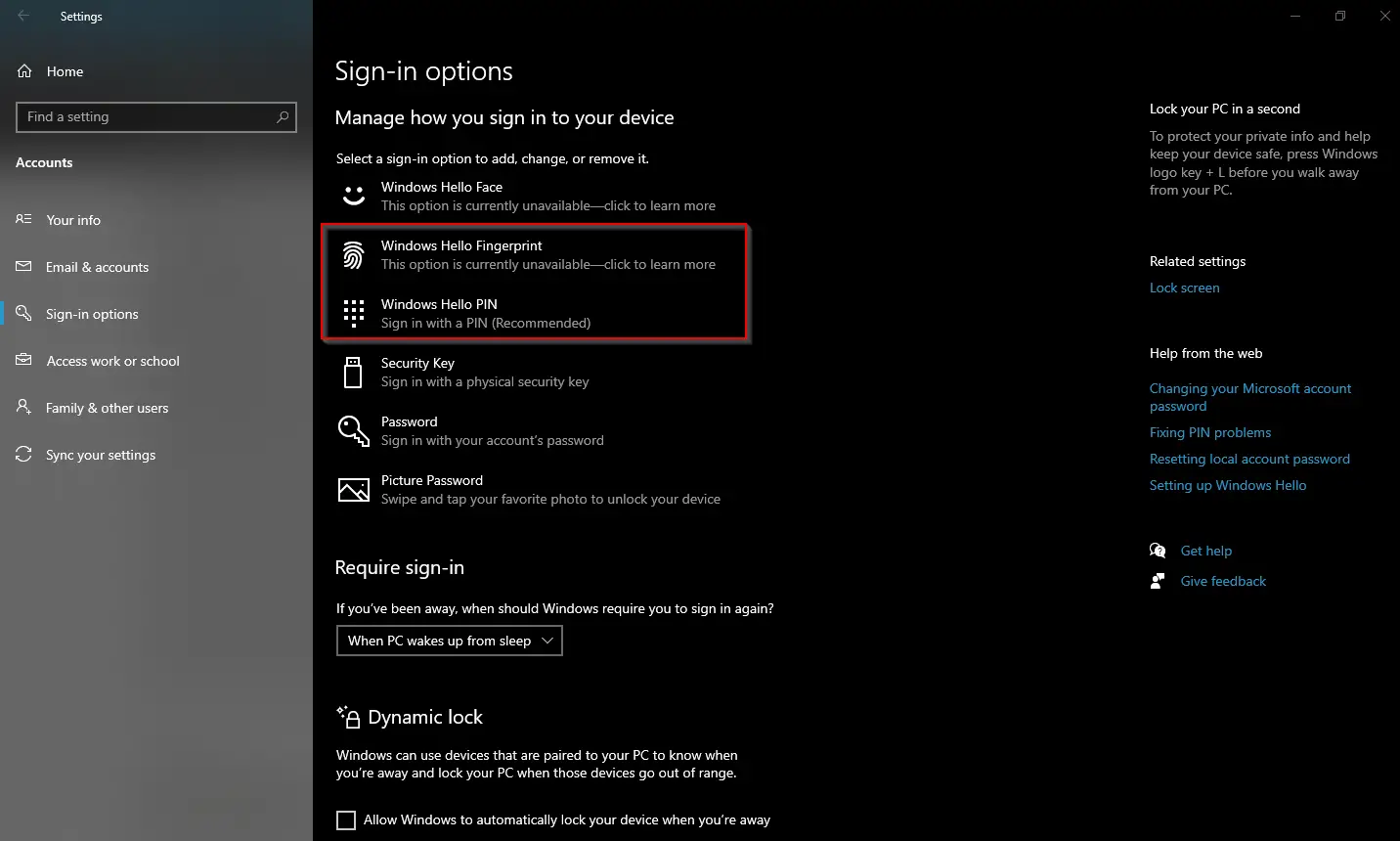
From now, You won't have to bother with the login screen. Now, You will need to provide proper credentials and click OK. In the new window, you should see an option "Users must enter a user name and password to use this computer." Just uncheck it and click OK. This command will open users account window.
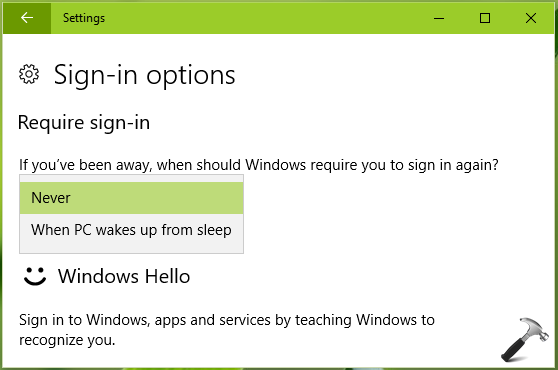
Then, Type "netplwiz" and click OK or hit enter on the keyboard. If you don't know how to do it, Just press Win + R on your keyboard. To do it, you will need to follow these instructions. You can have your MS account remain connected even after disabling the login screen. This process applies to everyone who uses Windows 10 especially the users who have connected their PC to their Microsoft account and don't want to use a local account instead. Method 3: Disable Lock Screen via Local Group Policy Editor.Method 2: Disable Lock Screen Using Local Account without Password.Method 1: Part 1: Disable Password Option.There are more than one methods to skip login screen or stop it from being visible to you. So, Think twice if you still want to do it. Only a single security vulnerability can bring endless suffering. Sometimes, It can be extremely dangerous. However, If anyone can easily get access to your PC physically, it will be much easier for him/her to check your emails, personal data, etc. If you disable login/lock screen, anyone can access to your PC in your absence. Login screen in Windows 10 ensures that your device is safe from third-persons. This article aims to provide relevant information and instructions to disable login screen in Windows 10.īefore going to turn off this feature, you should know about the security threats. But, Some users may want to disable it as they think it may save their time. For security reasons, it is essential to leave it enabled. Login screen/lock screen is a standard feature which is available on all mobile and desktop operating systems.


 0 kommentar(er)
0 kommentar(er)
